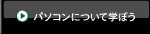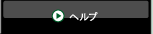![]()

ホームページ・ビルダーでは、ホームページ転送の方法が何種類か提供されていますが、ここでは最も簡単で使いやすい「サイト転送」の方法を説明します。
プロバイダのサーバーに開設されたあなたのサイトにホームページを転送するまえに、パソコン上に仮想の「サイト」を作成しておくと便利です。サイトとは、ホームページ・ビルダーがパソコン上のホームページを1つのまとまりとして管理するための単位です。サイトを作るために指定するのは次の情報だけです。
・ サイト名
・ ホームページを構成するファイルが含まれるフォルダ
・ トップページのファイル名
たとえば、1台のパソコンで会社用のホームページと自分用のホームページを作っている方は、それぞれ別のサイト名を付けて管理すると便利です。
パソコン上にサイトを作成しなくても、ホームページを転送することはできます。しかしサイトを作成しておけば、次の利点があります。
・サイト内のファイルのリンク状況が一目でわかります。
・ファイルの名前や場所を変更した場合に、リンク情報が自動的に更新されます。
・サイトを構成しているファイルをすべて一括して転送できます。しかも2回目の転送からは、サイト内で
更新されたファイルだけを自動的に転送できます。
■サイト転送の流れ
「サイト転送」を使って、はじめてホームページを転送する場合は、次の3 つのステップで行います。
ステップ1は、作成した複数のページを1つのホームページ(サイト)としてまとめる作業です。一度サイトを作ってしまえば、2回目以降の転送のときには、すでに作ったサイトの名前を指定するだけでいいので、何度も作る必要がありません。ただし、個人用のホームページと会社用のホームページなど、複数のホームページを作っている場合は、それぞれサイトを作り、別々に転送します。
ステップ2 は、転送先のサーバーの情報などを指定する作業です。転送設定も一度行ってしまえば、2回目以降の転送のときには、すでに作った転送設定の名前を指定するだけです。ただし、一人で複数のサーバーにホームページを転送したい場合は、それぞれのサーバーごとに転送設定を作成します。
ステップ3は、インターネットに接続した環境で、ホームページで使われているファイルを実際にサーバーに転送する作業です。サイト転送時に指定するのは、次の2 つです。
・転送するサイトの名前
・使用する転送設定の名前
つまり、初回転送時にサイトと転送設定を作成してしまえば、2回目以降の転送では、これらの名前を指定するだけでファイルを転送できます。つまり、2回目以降の転送では、ステップ3しか行わなくてよいわけです。
■転送前に確認しておきたいこと
ページやサイトをサーバーに転送するまえに、必ず次のことを確認しておきましょう。正しい情報を指定しないと、ホームページの転送に失敗したり、またせっかくページを転送できても、インターネットで見えない、画像が表示されない、などの問題が起こったりする場合があります。
1.ホームページの動作確認
ホームページをサーバーに転送するまえに、[プレビュー]タブまたはWebブラウザでパソコン上にあるホームページの見え方やページ間のリンクを確認しましょう。次の点に注意して確認します。
・ページのレイアウトが崩れていないか
・画像は正しく表示されているか
・文字のサイズや色は読みやすいか
・すべてのリンクが正しいリンク先ページに飛ぶか(1 つ1 つクリックして確認)
・サウンドを設定している場合は正しく再生されるか
・重要な画像には代替テキストが指定されているか
2.ファイルやフォルダの名前
ホームページで使うファイル(HTMLファイル、画像ファイルなど)やフォルダの名前は、半角の英数字だけにしましょう。全角英数字、日本語、スペース、「!」「?」などの特殊記号が使われていませんか。
ファイル名に漢字やひらがななどが使われている場合は、ファイル名を変更する必要があります。
3.トップページのファイル名
トップページのファイル名は通常「index.html」または「index.htm」ですが、そのどちらを使うかはプロバイダによって決められています。あなたが契約しているプロバイダが「index.html」を使うようにガイドしているのに、あなたのトップページのファイル名が「index.htm」だったり「INDEX.HTML」だったりすると、ファイルを転送してもホームページを見ることができません(半角英数字で大文字と小文字は区別されます)。このようなトラブルを防ぐためにも、転送前にトップページのファイル名を確認しておきましょう。
4.転送先サイト(FTP サーバー名とフォルダ名)
ホームページを転送するサイトは、あなたがホームページ開設の手続きを行ったときにプロバイダから通知されているはずです。FTPサーバー名、フォルダ名ともに半角英数字で、大文字と小文字は区別されます。なお、「FTPサーバー名」は、プロバイダによっては「個人ホームページサーバ」などと呼ばれる場合があります。また、「フォルダ名」は「パス名」「ユーザパス名」などと呼ばれる場合があります。フォルダ名は指定しない場合もあります。
5.転送時に使用するFTP アカウント名とFTP パスワード
転送時に使用するFTPアカウント名とFTPパスワードは、ダイヤルアップ接続に使用するユーザー名、パスワードとは別に定められていることがあります。
「FTPアカウント名」は、プロバイダによっては「メールアドレス」「ホームページID」「ユーザ名」などの名前で呼ばれている場合があります。また、「FTPパスワード」は「ホームページパスワード」「メールパスワード」などの名前で呼ばれている場合があります。FTPアカウント名とFTPパスワードも半角英数字で、大文字と小文字は区別されます。
プロバイダのサーバーに開設されたあなたのサイトにホームページを転送するまえに、パソコン上に仮想の「サイト」を作成しておくと便利です。サイトとは、ホームページ・ビルダーがパソコン上のホームページを1つのまとまりとして管理するための単位です。サイトを作るために指定するのは次の情報だけです。
・ サイト名
・ ホームページを構成するファイルが含まれるフォルダ
・ トップページのファイル名
たとえば、1台のパソコンで会社用のホームページと自分用のホームページを作っている方は、それぞれ別のサイト名を付けて管理すると便利です。
パソコン上にサイトを作成しなくても、ホームページを転送することはできます。しかしサイトを作成しておけば、次の利点があります。
・サイト内のファイルのリンク状況が一目でわかります。
・ファイルの名前や場所を変更した場合に、リンク情報が自動的に更新されます。
・サイトを構成しているファイルをすべて一括して転送できます。しかも2回目の転送からは、サイト内で
更新されたファイルだけを自動的に転送できます。
■サイト転送の流れ
「サイト転送」を使って、はじめてホームページを転送する場合は、次の3 つのステップで行います。

ステップ1は、作成した複数のページを1つのホームページ(サイト)としてまとめる作業です。一度サイトを作ってしまえば、2回目以降の転送のときには、すでに作ったサイトの名前を指定するだけでいいので、何度も作る必要がありません。ただし、個人用のホームページと会社用のホームページなど、複数のホームページを作っている場合は、それぞれサイトを作り、別々に転送します。
ステップ2 は、転送先のサーバーの情報などを指定する作業です。転送設定も一度行ってしまえば、2回目以降の転送のときには、すでに作った転送設定の名前を指定するだけです。ただし、一人で複数のサーバーにホームページを転送したい場合は、それぞれのサーバーごとに転送設定を作成します。
ステップ3は、インターネットに接続した環境で、ホームページで使われているファイルを実際にサーバーに転送する作業です。サイト転送時に指定するのは、次の2 つです。
・転送するサイトの名前
・使用する転送設定の名前
つまり、初回転送時にサイトと転送設定を作成してしまえば、2回目以降の転送では、これらの名前を指定するだけでファイルを転送できます。つまり、2回目以降の転送では、ステップ3しか行わなくてよいわけです。
■転送前に確認しておきたいこと
ページやサイトをサーバーに転送するまえに、必ず次のことを確認しておきましょう。正しい情報を指定しないと、ホームページの転送に失敗したり、またせっかくページを転送できても、インターネットで見えない、画像が表示されない、などの問題が起こったりする場合があります。
1.ホームページの動作確認
ホームページをサーバーに転送するまえに、[プレビュー]タブまたはWebブラウザでパソコン上にあるホームページの見え方やページ間のリンクを確認しましょう。次の点に注意して確認します。
・ページのレイアウトが崩れていないか
・画像は正しく表示されているか
・文字のサイズや色は読みやすいか
・すべてのリンクが正しいリンク先ページに飛ぶか(1 つ1 つクリックして確認)
・サウンドを設定している場合は正しく再生されるか
・重要な画像には代替テキストが指定されているか
2.ファイルやフォルダの名前
ホームページで使うファイル(HTMLファイル、画像ファイルなど)やフォルダの名前は、半角の英数字だけにしましょう。全角英数字、日本語、スペース、「!」「?」などの特殊記号が使われていませんか。
ファイル名に漢字やひらがななどが使われている場合は、ファイル名を変更する必要があります。
3.トップページのファイル名
トップページのファイル名は通常「index.html」または「index.htm」ですが、そのどちらを使うかはプロバイダによって決められています。あなたが契約しているプロバイダが「index.html」を使うようにガイドしているのに、あなたのトップページのファイル名が「index.htm」だったり「INDEX.HTML」だったりすると、ファイルを転送してもホームページを見ることができません(半角英数字で大文字と小文字は区別されます)。このようなトラブルを防ぐためにも、転送前にトップページのファイル名を確認しておきましょう。
4.転送先サイト(FTP サーバー名とフォルダ名)
ホームページを転送するサイトは、あなたがホームページ開設の手続きを行ったときにプロバイダから通知されているはずです。FTPサーバー名、フォルダ名ともに半角英数字で、大文字と小文字は区別されます。なお、「FTPサーバー名」は、プロバイダによっては「個人ホームページサーバ」などと呼ばれる場合があります。また、「フォルダ名」は「パス名」「ユーザパス名」などと呼ばれる場合があります。フォルダ名は指定しない場合もあります。
5.転送時に使用するFTP アカウント名とFTP パスワード
転送時に使用するFTPアカウント名とFTPパスワードは、ダイヤルアップ接続に使用するユーザー名、パスワードとは別に定められていることがあります。
「FTPアカウント名」は、プロバイダによっては「メールアドレス」「ホームページID」「ユーザ名」などの名前で呼ばれている場合があります。また、「FTPパスワード」は「ホームページパスワード」「メールパスワード」などの名前で呼ばれている場合があります。FTPアカウント名とFTPパスワードも半角英数字で、大文字と小文字は区別されます。
■サイトを作成する
トップページを開きます。
トップページを編集した場合は、いったんページを保存します。
かんたんナビバーの[全体の確認]ボタンをクリックします。
「全体の確認」ダイアログが表示されます。
トップページを開きます。
トップページを編集した場合は、いったんページを保存します。
かんたんナビバーの[全体の確認]ボタンをクリックします。
「全体の確認」ダイアログが表示されます。
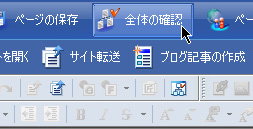
[編集中のファイルをトップページにしたサイトを新規に作成する]を選択して、[次へ]ボタンをクリックします。
サイトのトップページにするページを選択し、[次へ]ボタンをクリックします。
サイト名を入力し、[完了]ボタンをクリックします。
サイト名は、ひらがな、漢字、カタカナなどを使って自由に付けることができます。
サイトが作成され、サイトのトップページとそこからリンクされるサブページのリンク構造が表示されます。このウィンドウ領域を「ビジュアルサイトビュー」と呼びます。 この「ビジュアルサイトビュー」では、リンクが機能しているか、画像の指定は間違っていないかなど、サイト構成の全体を確認できます。
転送前に確認しておきたい点で最も重要なのがアップロードするフォルダが指定されている場合があるということです。
「public_html」や「homepage」などの配下にアップロードして下さいと指定があった場合、まずそのフォルダに移動し、その中にフォルダを作成し自分の作ったホームページをアップロードしていきます。
また、細かくHTMLファイルはここ、画像はここ、CGIはここ、と決められている所もあるのでそれに従って指定された場所へ転送するようにします。
これが間違っているとホームページが表示されない、画像が表示されない、CGIが動作しないなどの原因になりますので注意が必要です。
特にHTMLとCGIはほとんどのサーバで別のディレクトリを指定されるので、特に注意して下さい。
またこのように別のディレクトリに置いた場合リンクの設定も変更が必要です。
サイト作成が完了したら、次は転送設定の作成です。
■FTPとは
FTPとは File Transfer Protcol (ファイル・トランスファー・プロトコル)の略で、サーバとクライアント間でファイルの送受信を行う為の規格です。
ホームページはプロバイダなどのWWWサーバ (WEBサーバ) から配信する仕組みになっているので一般の人が自由にホームページを観覧する為には、作ったファイルをここへ置かなくてはなりません。
FTPサーバと呼ばれるファイルの送受信を専用に行うサーバが用意されているので実際にはここへファイルを転送します。
※ホームページビルダーにはファイルの送受信を行うソフトが付属していますが、ここでは「サイト転送」の説明のみとします。
FTPツールはフリーソフトとして数多く配布されており、基本的な操作はどれも同じようになっていますので使いやすいものを探して利用してもよいと思います。

サイトのトップページにするページを選択し、[次へ]ボタンをクリックします。
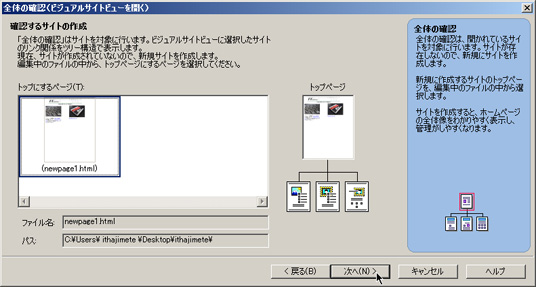
サイト名を入力し、[完了]ボタンをクリックします。
サイト名は、ひらがな、漢字、カタカナなどを使って自由に付けることができます。
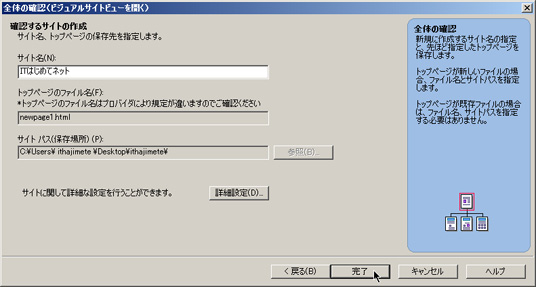
サイトが作成され、サイトのトップページとそこからリンクされるサブページのリンク構造が表示されます。このウィンドウ領域を「ビジュアルサイトビュー」と呼びます。 この「ビジュアルサイトビュー」では、リンクが機能しているか、画像の指定は間違っていないかなど、サイト構成の全体を確認できます。
転送前に確認しておきたい点で最も重要なのがアップロードするフォルダが指定されている場合があるということです。
「public_html」や「homepage」などの配下にアップロードして下さいと指定があった場合、まずそのフォルダに移動し、その中にフォルダを作成し自分の作ったホームページをアップロードしていきます。
また、細かくHTMLファイルはここ、画像はここ、CGIはここ、と決められている所もあるのでそれに従って指定された場所へ転送するようにします。
これが間違っているとホームページが表示されない、画像が表示されない、CGIが動作しないなどの原因になりますので注意が必要です。
特にHTMLとCGIはほとんどのサーバで別のディレクトリを指定されるので、特に注意して下さい。
またこのように別のディレクトリに置いた場合リンクの設定も変更が必要です。
サイト作成が完了したら、次は転送設定の作成です。
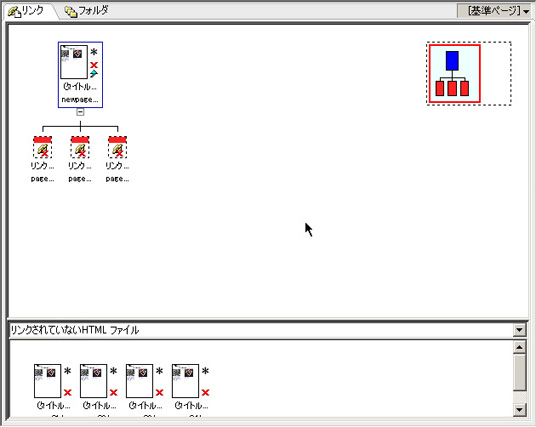
■FTPとは
FTPとは File Transfer Protcol (ファイル・トランスファー・プロトコル)の略で、サーバとクライアント間でファイルの送受信を行う為の規格です。
ホームページはプロバイダなどのWWWサーバ (WEBサーバ) から配信する仕組みになっているので一般の人が自由にホームページを観覧する為には、作ったファイルをここへ置かなくてはなりません。
FTPサーバと呼ばれるファイルの送受信を専用に行うサーバが用意されているので実際にはここへファイルを転送します。
※ホームページビルダーにはファイルの送受信を行うソフトが付属していますが、ここでは「サイト転送」の説明のみとします。
FTPツールはフリーソフトとして数多く配布されており、基本的な操作はどれも同じようになっていますので使いやすいものを探して利用してもよいと思います。
■転送設定
プロバイダにサイトを作ってもらうため、前もって登録を済ませておく必要があります。プロバイダから通知された情報を基に、ここでの設定作業を行います。
かんたんナビバーの[ページの公開]ボタンをクリックし、[転送設定]を選択すると「転送設定」ダイアログが表示されます。
プロバイダにサイトを作ってもらうため、前もって登録を済ませておく必要があります。プロバイダから通知された情報を基に、ここでの設定作業を行います。
かんたんナビバーの[ページの公開]ボタンをクリックし、[転送設定]を選択すると「転送設定」ダイアログが表示されます。

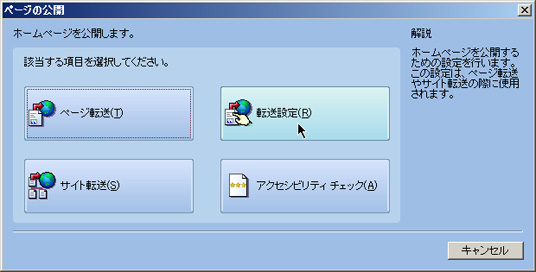
[新規作成]ボタンをクリックします。
「 転送設定の新規作成 - 転送設定の名前を指定」ダイアログが表示されます。
[名前]に転送設定の名前を入力して、[次へ]ボタンをクリックします。転送設定の名前は後からでもわかりやすい名前を付けるようにしましょう。
プロバイダを選択し、さらに[FTP サーバー名]、[FTP アカウント名]、および[FTP パスワード] を選択または入力します。
プロバイダから通知されたガイドのとおりに、[ 転送先フォルダ] を指定します。
フォルダを指定する場合は、必ずプロバイダから通知されたガイドのとおりに入力してください。たとえば、「public_htmlにデータを置いてください。」とガイドされた場合は、「public_html」と入力します。
また、「/home/usernameにデータを置いてください。」とガイドされた場合は、先頭に「/」を付け、「/home/username」と入力します。
[ 完了] ボタンをクリックします。
「 転送設定」ダイアログに戻ります。作成した転送設定の名前が表示されます
■サイト転送/アップロード
自分の作ったホームページをサーバへ転送する作業をアップロードといいます。
ホームページ・ビルダーではホームページを構成するファイルをサイト単位で転送することを「サイト転送」といいます。「サイト転送」を利用すると、サイト内のすべてのファイルを一度に転送することができます。
かんたんナビバーの[ ページの公開] ボタンをクリックし、[サイト転送]を選択します。
サイトが開いていない場合は「サイトを開く」ダイアログが表示されます。
サイトを選択して[開く]ボタンをクリックすると「 ページ/サイト転送」ダイアログが表示されます。
使用する転送設定を選択し、転送対象ファイルの選択基準を確認します。
初期設定では[前回の転送以降に更新されたファイル]が転送対象ファイルです。初めての転送ではサイトを構成するすべてのファイルが転送され、2回目以降は前回転送してから更新したファイルだけが転送されます。通常はこの設定を変更する必要はありません。
[ 転送] ボタンをクリックします。
インターネットに接続していない場合は、接続を促す画面が表示されます。接続が完了するとファイルの転送が始まります。
転送が完了すると、「転送が完了しました。」というメッセージが表示されるので、[終了]ボタンをクリックします。
アップロードが完了したら、きちんとアップロードできたか、きちんと動作するかを確認してみましょう。
画像が表示されない、リンクしたはずのページが表示されないなどが特に多いですがこれは、ファイル名が違う、ファイル名を全角で入れている、プロバイダから指定された以外のフォルダにアップロードしている、などが多いので確認していきましょう。
画像のリンクなどが間違っていないかは画像上で右クリックしてプロパティから参照できます。全て問題なく表示されたら確認はOKです。
これらは「Q&A」のコーナーや、質問掲示板の方で同じような事例の方の質問があるかもしれませんので、それらを問題解決の参考にして下さい。
あとは、ページを増やしたり、修正したりする時にこれらの操作を繰り返していきます。
■転送済みのファイルを削除する
転送済みのファイルを削除するには、ホームページ・ビルダーに付属のFTPツールを使用します。
[ツール]から[FTPツールの起動]を選択し、サーバーを選択したら接続します。サーバー側のファイルが表示されたら、サーバー側の削除したいファイルを選択し、右クリックします。
[削除]を選択します。
Windowsでは通常、削除したファイルは 「ごみ箱」 へ移動され、その後ごみ箱の内容を削除すると完全に削除されますが、このツールで削除したファイルはごみ箱へ移動される事なく、その場で完全に削除されるので注意が必要です。
削除する時はよく確認してから行い、また常にローカルパソコン側にもホームページのバックアップを保存しておく事がとても大切です。
「 転送設定の新規作成 - 転送設定の名前を指定」ダイアログが表示されます。
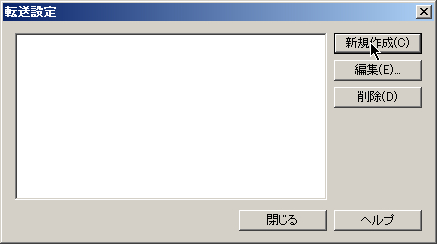
[名前]に転送設定の名前を入力して、[次へ]ボタンをクリックします。転送設定の名前は後からでもわかりやすい名前を付けるようにしましょう。
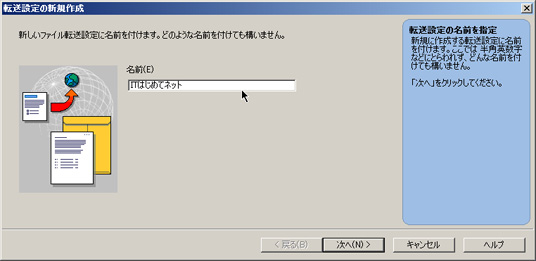
プロバイダを選択し、さらに[FTP サーバー名]、[FTP アカウント名]、および[FTP パスワード] を選択または入力します。
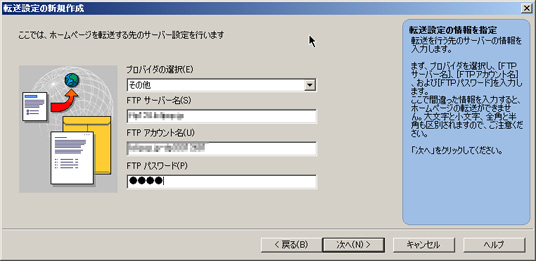
プロバイダから通知されたガイドのとおりに、[ 転送先フォルダ] を指定します。
フォルダを指定する場合は、必ずプロバイダから通知されたガイドのとおりに入力してください。たとえば、「public_htmlにデータを置いてください。」とガイドされた場合は、「public_html」と入力します。
また、「/home/usernameにデータを置いてください。」とガイドされた場合は、先頭に「/」を付け、「/home/username」と入力します。
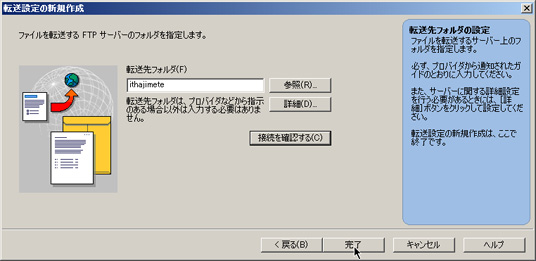
[ 完了] ボタンをクリックします。
「 転送設定」ダイアログに戻ります。作成した転送設定の名前が表示されます
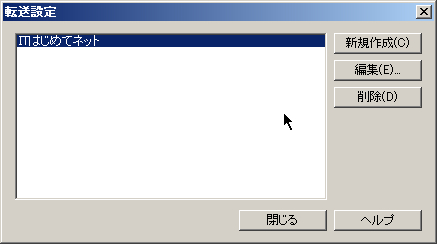
■サイト転送/アップロード
自分の作ったホームページをサーバへ転送する作業をアップロードといいます。
ホームページ・ビルダーではホームページを構成するファイルをサイト単位で転送することを「サイト転送」といいます。「サイト転送」を利用すると、サイト内のすべてのファイルを一度に転送することができます。
かんたんナビバーの[ ページの公開] ボタンをクリックし、[サイト転送]を選択します。
サイトが開いていない場合は「サイトを開く」ダイアログが表示されます。
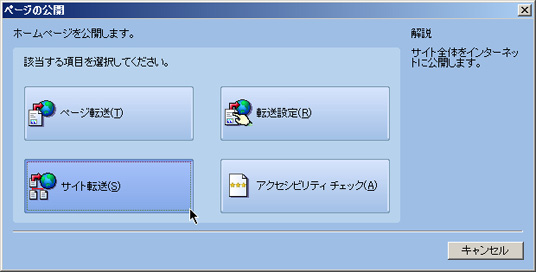
サイトを選択して[開く]ボタンをクリックすると「 ページ/サイト転送」ダイアログが表示されます。
使用する転送設定を選択し、転送対象ファイルの選択基準を確認します。
初期設定では[前回の転送以降に更新されたファイル]が転送対象ファイルです。初めての転送ではサイトを構成するすべてのファイルが転送され、2回目以降は前回転送してから更新したファイルだけが転送されます。通常はこの設定を変更する必要はありません。
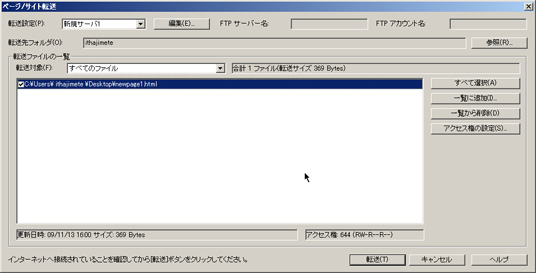
[ 転送] ボタンをクリックします。
インターネットに接続していない場合は、接続を促す画面が表示されます。接続が完了するとファイルの転送が始まります。
転送が完了すると、「転送が完了しました。」というメッセージが表示されるので、[終了]ボタンをクリックします。

アップロードが完了したら、きちんとアップロードできたか、きちんと動作するかを確認してみましょう。
画像が表示されない、リンクしたはずのページが表示されないなどが特に多いですがこれは、ファイル名が違う、ファイル名を全角で入れている、プロバイダから指定された以外のフォルダにアップロードしている、などが多いので確認していきましょう。
画像のリンクなどが間違っていないかは画像上で右クリックしてプロパティから参照できます。全て問題なく表示されたら確認はOKです。
これらは「Q&A」のコーナーや、質問掲示板の方で同じような事例の方の質問があるかもしれませんので、それらを問題解決の参考にして下さい。
あとは、ページを増やしたり、修正したりする時にこれらの操作を繰り返していきます。
■転送済みのファイルを削除する
転送済みのファイルを削除するには、ホームページ・ビルダーに付属のFTPツールを使用します。
[ツール]から[FTPツールの起動]を選択し、サーバーを選択したら接続します。サーバー側のファイルが表示されたら、サーバー側の削除したいファイルを選択し、右クリックします。
[削除]を選択します。
Windowsでは通常、削除したファイルは 「ごみ箱」 へ移動され、その後ごみ箱の内容を削除すると完全に削除されますが、このツールで削除したファイルはごみ箱へ移動される事なく、その場で完全に削除されるので注意が必要です。
削除する時はよく確認してから行い、また常にローカルパソコン側にもホームページのバックアップを保存しておく事がとても大切です。